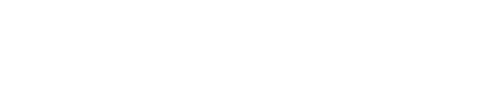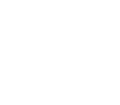Use ER Design
View Table Objects
Supports :
This section explains how to view table objects.
- Connect to database.
- On the main menu bar, go to File>New>ER Design. Or, click [ER Design] on the New Toolbar.
- Select a schema. Then, select tables and drag them to canvas. Or, click [Add].
- On canvas, check the added tables.

Find Table Objects On Canvas
Supports :
This section explains how to find table objects on canvas.
- Connect to database.
- On the main menu bar, go to File>New>ER Design, or simply click [ER Design] on the New Toolbar.
- Specify a schema and select a table. Drag to canvas or click [Add].
- On the main menu bar, go to Edit>Find and Replace>Find or press Ctrl+F.
- Enter the name of the table on the Search window.

- Check the search results.

View Relationship Between Tables
Supports :
This section explains how to view a relationship between tables.
- Connect to database.
- On the main menu bar, go to File>New>ER Design. Or, click [ER Design] on the New Toolbar.
- Select a schema. Then, select tables and drag them on canvas. Or, click [Add].
- Double-click the link between a table and an object.
- Check the relationship between a table and an object.

Alter Relationships Between Table Objects
Supports :
This section explains how to alter table objects.
- Connect to database.
- On the main menu bar, go to File>New>ER Design. Or, click [ER Design] on the New Toolbar.
- Select a schema. Then, select tables and drag them to canvas. Or, click [Add].
- On the Toolbar, click one from: 1:1 Non-identifying Relationship, 1:n Non-identifying Relationship, and n:m Non-identifying Relationship.
- Click the original table and then the destination table.
- You will see a link created between the tables.
- Set a Relationship Key.
- Click [Ok].

Note: Logical relationships between table objects will be linked in dotted line.
Change Options for Table Display
Supports :
This section explains how to change table view options.
- Connect to database.
- On the main menu bar, go to File>New>ER Design. Or, click [ER Design] on the New Toolbar.
- Select a schema. Then, select tables and drag them to canvas. Or, click [Add].
- Double-click a table object. You will see Change Options for Table Display window.

- Set values to display. Click [OK].
- Check the result.
ER Design Toolbar
Supports :
| Button | Instruction | Shortcut keys | Action |
|---|---|---|---|
| Select | Select object with left mouse button drag. | ||
| Move | Move selected objects. | ||
| Resize | Resize the selected group. | ||
| Delete | Delete the selected object. | ||
| Panning Hand | Left-click on workspace and move. | ||
| Zoom Out | View workspace smaller. | ||
| Zoom In | Zoom in to workspace. | ||
| Region | Groups related objects together. | ||
| Text Box | Add text or comment on canvas. | ||
| 1:1 Non-identifying Relationship | Set 1:1 non-identifying relationships between objects in a table. | ||
| 1:n Non-identifying Relationship | Set 1:n non-identifying relationships between objects in a table. | ||
| n:m Non-identifying Relationship | Set n:m non-identifying relationships between objects in a table. | ||
| View SQL | View current ER Design script. | ||
| Refresh | Refresh canvas. |