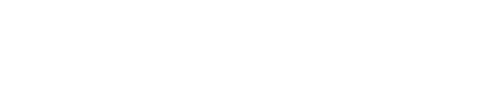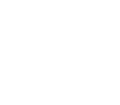Export and Import Data
Export Query Results to Excel
Supports :
This section explains how to export query results to Excel.
- Connect to database.
- On the main menu bar, go to File>New>SQL Editor. Or, simply click [SQL Editor] on the New Toolbar or press Ctrl+N.
- Write SQL.
- Click [Run] or press F5.
- On the grid, right-click and select Export>Excel File.

- On the Data Export Wizard window, select the export file type. And then click [Next].

- On the Set File path and Additional options window, select a file path and enter a name for the file to export. If you set a records count for each file, additional files will be created if the records count exceeds the number you entered.

Tip: If the file is named dept.xlsx, the additional files will be named as dept_o01.xlsx, dept_002.xlsx and so on.
- Click [Run]. Check the created file(s) in Excel.

Export Data from Object Explorer
Supports :
This section explains how to export data from Object Explorer.
- Connect to Database.
- Select a table from Object Panel or Object Explorer.
- Right-click and select [Export Data].

- On Data Export Wizard window, select a file type to export data. And then click [Next].

- On File Path and Additional options settings window, select a file to export. If you select Records count of Each File, additional files will be created if it goes over the entered record number.
- Click [Run].

Note: If the exported file name is dept.xlsx, the files created over the records count will be named dept_001.xlsx, dept_002.xlsx, and so on.
- Check the created files.

Import data from Excel as Tables
Supports :
This section explains how to import data from Excel as tables.
- Choose a table from Object Panel or Search for Objects.
- Right-click the table and select [Import Data].
- When Data Import Wizard opens, select file type as ‘Excel’. Then, click [Next].
- On Select the file to import window, select a file to import. Then click [Next].
- On Additional options settings, set options. Then, click ‘Next’.
- First Row: If the data in the Excel file has a field name in the first row, enter ‘2’. If not, enter ‘1’.

- Last Row: If left empty, it reads all rows in the Excel file.
- On the File Preview window, you can map the rows in the file and the rows of the table. Then click [Next].

- On the Column Mapping window, check if the source field and the table fields are mapped correctly.

- On the Data Preview window, check the data before import begins. Click [Next].
- On the Run Summary window, select [Import Mode] and click [Run].
- Check the result and click [OK].

Import modes are as followed
- Append: Add Records to the destination table
- Update: Update Destination Record that matches with Record in Source
- Append/Update: If Destination Record exists, update it. Otherwise, add it
- Delete: Delete the destination Records that match records in source
- Copy: Delete all destinaiton records, and replace with source contents
- Append New: Add Records only if there is no destination record
Import Data from Other Files
Supports :
This section explains how to import data from other file types.
- Select a table from Object Panel or Object Explorer.
- Right-click and select [Import Data].
- On Data Import Wizard window, check Text File under File Type. And then, click [Next].
- On Select the file to import window, click [Browse] to select the file and click [Next].
- On File Option Settings window, set options and click [Next]. Then, select one Separator. Contents in File Option Settings are as followed.

- Separator: A character to separate fields in data rows. Select when there is a tab, comma, or other special symbols in between fields.
- Fixed width: Select if there is a fixed width of characters in between fields.
- Field Separator: Check Field Separator box and select a symbol as the field separator. (If there is no symbol, check Miscellaneous Symbols and choose a symbol.)
- Line break: Choose from CRLF, CR, and LF as a distinguished line break character.
- Qualifiers: Choose from none, single quotation mark, and double quotation mark to distinguish string in the file.
- On Additional options settings window, set options.

- On File Preview window, you can map file columns and table columns. Select ‘Auto Column Mapping’ to consecutively map fields in the table to columns in the file. Click [Next]. On ‘Column Mapping’ window, check if the source file and table fields are mapped correctly.
- Before importing data to Data Preview window, check the data and then click [Next].
- On Run Summary window, select Import Mode and then click [Run].
- Check if it has run successfully, and then click [Ok].

Import Mode is as follows
- Append: Add Records to the destination table.
- Update: Update Destination Record that matches with Record in Source.
- Append/Update: If Destination Record exists, update it. Otherwise, add it.
- Delete: Delete the destination Records that match records in source.
- Copy: Delete all destination records, and replace with source contents.
- Append New: Add Records only if there is no destination record.