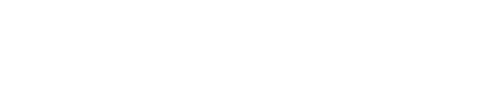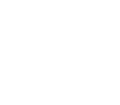Work on Data Grid
Select Multiple Cells
Supports :
This section explains how to select multiple cells on the data grid.
- Connect to database.
- On the main menu bar, go to File>New>SQL Editor. Or, simply click [SQL Editor] on the Toolbar or press Ctrl+N.
- Write SQL.
- Click [Run] or press F5.
- On the data tab, check the query result.
- Left-click and select multiple cells.

Operate Selected Cell
Supports :
This section explains how to operate selected cells on data grid.
- Connect to database.
- On the main menu bar, go to File>New>SQL Editor. Or, simply go to New Toolbar and click [SQL Editor] or press Ctrl+N.
- Write SQL.
- Click [Run] or press F5.
- Check query result on data tab.
- Left-click and choose more than one cells.
- On status bar, check the number of selected columns and the result on the status bar

Note: It is set to get a sum as default. On the status bar, right-click and select count, count numbs, average, maximum value, and minimum value to display them alongside.
Copy Selected Cell
Supports :
This section explains how to copy selected cell on the data grid.
- Connect to database.
- On the main menu bar, go to File>New>SQL Editor. Or, simply click [SQL Editor] on the Toolbar or press Ctrl+N.
- Write SQL.
- Click [Run] or press F5.
- On the data tab, check the query result.
- Left-click and select multiple cells.
- Right-click and select Copy>Copy Selected Cell.

- Paste the copied cells or simply press Ctrl+V on the Editor window or other external editors.
- Check the result.
Save Results as Excel
Supports :
This section explains how to save results in grid as an Excel file.
- Connect to Database.
- On the main menu bar, go to File>New>SQL Editor. Or, simply click [SQL Query Editor] on the New Toolbar or press Ctrl+N.
- Write SQL.
- Click Run or press F5.
- On Data Tab, check query result.
- Right-click and select Export Data>Excel File.
- On Data Export window, select a file type to export data. Click [Next] and set file path and additional options. Click [Run].
- Check the created file in Excel.
Fix the Selected Column
Supports :
This section explains how to fix a selected column on data grid.
- Connect to database.
- On the main menu bar, go to File>New>SQL Editor. Or, simply go to New Toolbar and click [SQL Editor] or press Ctrl+N.
- Write SQL.
- Click [Run] or press F5.
- On data tab, check query result.
- Right-click on a cell and choose [Pin Selected Column].
- Check the result.

Sort Selected Columns
Supports :
This section explains how to sort selected columns on data grid.
- Connect to database.
- On the main menu bar, go to File>New>SQL Editor. Or, simply click [SQL Editor] or press press Ctrl+N.
- Write SQL.
- Click [Run] or press F5.
- Check result on data tab.
- Select a column and right-click. Then, click [Sort].

- On the ‘Sort’ window, choose how to order columns and click [OK].

- Check the result.
Here is the simple way to sort columns.
- Left-click the column name.
- Click [Yes] on the window.

- Upon clicking the column name, columns will be arranged by biggest to smallest and vise versa.
View Data Horizontally/Vertically
Supports :
This section explains how to view data horizontally or vertically on data grid.
- Connect to database.
- On the main menu bar, go to File>New>SQL Editor. Or, simply click [SQL Editor] on the Toolbar or press Ctrl+N.
- Write SQL.
- Click [Run] or press F5.
- Check query result on the data tab.
- On the grid, right-click and select [Change Horizontal/Vertical View].
- Check query result.


Add Column Name on the Editor
Supports :
This section explains how to add column name on the data grid.
- Connect to database.
- On the main menu bar, go to File>New>SQL Editor. Or, simply click [SQL Editor] on the Toolbar or press Ctrl+N.
- Write SQL.
- Click [Run] or press F5.
- On the data tab, check the query result
- Drag the column name to the editor.
- The column name will be added to the editor.
- Check the result.

Add/Modify Clipboard Data on the Grid
Supports :
This section explains how to get data from clipboard, add to the grid, and modify it.
- Connect to database.
- On the main menu bar, go to File>New>SQLEditor. Or, simply click [SQL Editor] on the New Toolbar or press Ctrl+N.
- Write SQL.
- On the main menu bar, go to Query>Run and Modify Current SQL. Or, click [Run and Modify Current SQL] on the Run Toolbar or press F6.

- Check the result on the data tab.
- Create data using separators on SQL Editor or other external editor.
- Right-click and select data. Click [Copy] or press Ctrl+C to copy to clipboard.

- Click [Add Record] on data tab navigator.

- Right-click on cell and select [Paste] or press Ctrl+V.
- On the clipboard window, click [Yes].
- Check the result.
Auto-create IN syntax
Supports :
This section explains how to create IN syntax automatically on data grid.
- Connect to database.
- On main menu bar, go to File>New>SQL Editor. Or, simply click [SQL Editor] on the Toolbar or press Ctrl+N.
- Write SQL query.
- Click [Run] or press F5.
- On data tab, see query result.
- Right-click on a cell and click [Create IN syntax].

- On main menu bar, go to Edit>Paste. Or, simply click [Paste] on the Toolbar or press Ctrl+V.
- See the created IN syntax.