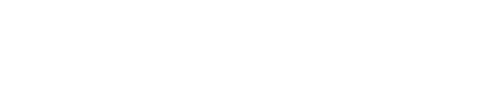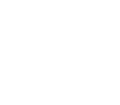Using the Advanced SQL Editor
Use Table AutoComplete
Supports :
This section explains how to autocomplete tables.
- Connect to database.
- On the main menu bar, go to File>New>SQL Editor. Or, simply click [SQL Editor] on the New Toolbar or press Ctrl+N.
- Write SQL.
- Table lists will follow keywords From/Into/Update.

- Select a table with the cursor or double-click.
- If granted a related privilege, you can select the tables you own and other users’ objects.

- You can press Ctrl+H to autocomplete tables anywhere.
Use Field AutoComplete
Supports :
This section explains how to use field autocomplete.
- Connect to database.
- On the main menu bar, go to File>New>SQL Editor. Or, simply click [SQL Editor] on the New Toolbar or press Ctrl+N.
- Write SQL.
- If you enter period (.) on SQL editor, it will display the nickname or a table field.
- Select a field on a table and press Enter.

Use Code AutoComplete
Supports :
This section explains how to use code autocompletion.
1. Connect to database.
- On the main menu bar, go to File>New>SQL Editor Or, simply click [SQL Editor] or press Ctrl+N.
- On the Editor window, type ‘selectw’.
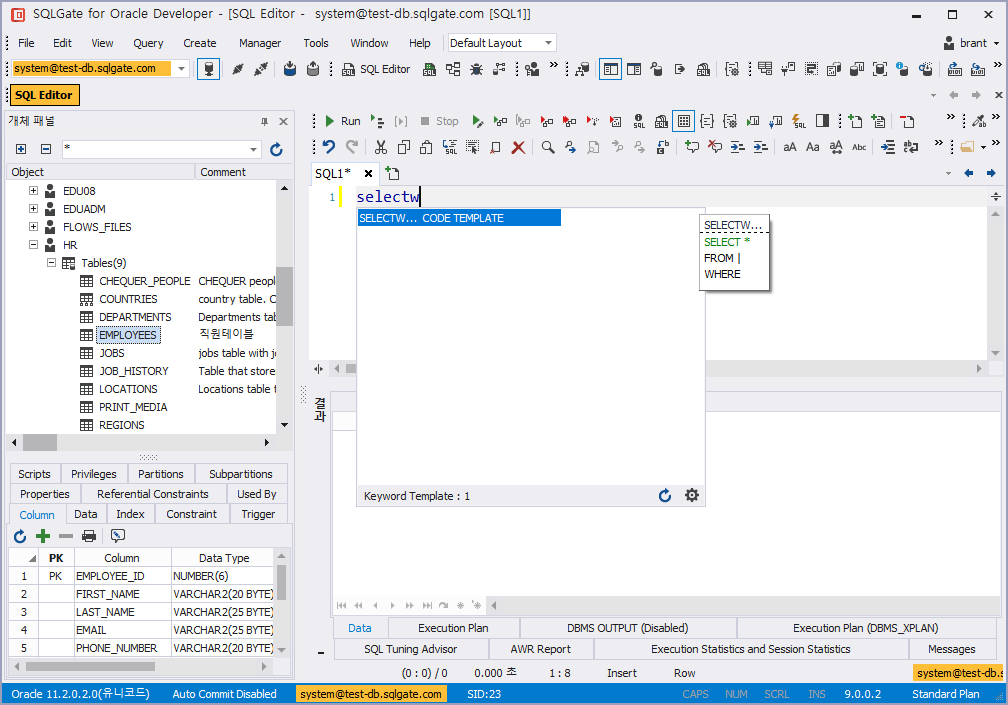
- Double-click SELECTW on the code completion screen. If the code completion screen is not displayed, press Ctrl + J.
- Write SQL and see the codes being extended as listed in the code template.
- Check the result.

- Go to Tool>Option>SQL Editor>Editor Option>Code Template on the main menu bar to find the definition of code template.
- You can add, modify, and delete items to customize the code template.

Display Two SQL Editor Windows
Supports :
This section explains how to display two SQL Editor windows.
- Connect to database.
- On the main menu bar, go to File>New>SQL Editor. Or, simply click [SQL Editor] on the Toolbar or press Ctrl+N.
- Write SQL. Left-click on the bottom or the top of the editor and drag to the side. You can display SQL editors side to side or up and down.
- From SQL Editor windows displayed side to side, you can drag one to where it used to be to view only one.


Change Query Result Window View Horizontally/Vertically
Supports :
This section explains how to change the view of query result windows horizontally or vertically.
- Connect to database.
- On the main menu bar, go to File>New>SQL Editor. Or, simply click [SQL Editor] on the New Toolbar or press Ctrl+N.
- Write SQL.
- Click [Run] or press F5.
- On the Data tab, right-click and select [Change Horizontal/Vertical View].

- Check the result.

Switch Horizontal/Vertical Views for Multiple Query Result Windows
Supports :
This section explains how to change views of multiple query result windows horizontally or vertically.
- Connect to database.
- On the main menu bar, go to File>New>SQL Editor. Or, simply click [SQL Editor] on the Toolbar or press Ctrl+N.
- Write SQL.
- Click [Run] or press F5.
- On the right of the Data tab, click [Change Horizontal/Vertical View].
- Check the changes made.


Align Query Statements
Supports :
This section explains how to align query statements.
- Connect to database.
- On the main menu bar, go to File>New>SQL Editor. Or, simply click [SQL Editor] on the New Toolbar or press Ctrl+N.
- Write SQL.
- On the main menu bar, go to Query>SQL Alignment. Or, click SQL Alignment on Run Toolbar or press F9.

- On the main menu bar, go to Tool>Option>SQL Editor>SQL Alignment Options>Options. Or, simply click SQL Alignment Options on the Run Toolbar.
- You can set SQL Alignment Options.

Tip: Click [Reset] to reset back to default settings.
Convert SQL to Java Codes
Supports :
This section explains how to convert SQL to Java codes.
- Connect to database.
- On the main menu bar, go to File>New>SQL Editor. Or, simply click [SQL Editor] on the Toolbar or press Ctrl+N.
- Write SQL statement.
- Left-click on SQL.
- On the main menu bar, go to Edit>Convert SQL>JSP, Java, C. Or, simply click [Convert SQL] on the Toolbar. It will be copied to Clipboard.

- Open external editor and create a blank document. Right-click to paste, or press Ctrl+V.
- Check the pasted codes.

Extract SQL from Java
Supports :
This section explains how to extract SQL from Java.
- Connect to database.
- On the menu bar, go to File>New>SQL Editor. Or, simply click [SQL Editor] on the Toolbar or press Ctrl+N.
- On External Editor, left-click and drag on Java. Click [Copy] or press Ctrl+C to copy the code.

- On the menu bar, go to Edit> Paste from the code. Or, simply click Paste from the code on the Toolbar or press Shift+Ctrl+V.
- See if the code are copied successfully.

View Table Schema Right Away
Supports :
This section explains how to view table schema right away.
- Connect to database.
- On the main menu bar, go to File>New>SQL Editor. Or, click [SQL Editor] on the New Toolbar.
- Write SQL and place the cursor next to the object name. Then, press Alt+1.
- Check the schema information on Data tab.

Note: You can change the settings for ‘View Table Schema Right Away’ in Tools’>’Options’>’Query Shortcuts’.
View Table Data Right Away
Supports :
This section explains how to view table data right away.
- Connect to database.
- On the main menu bar, go to File>New>SQL Editor. Or, simply click [SQL Editor] on the New Toolbar or press Ctrl+N.
- Write SQL and move the cursor next to the object keyword. Then, press Alt+2.
- Check data information on Data tab.
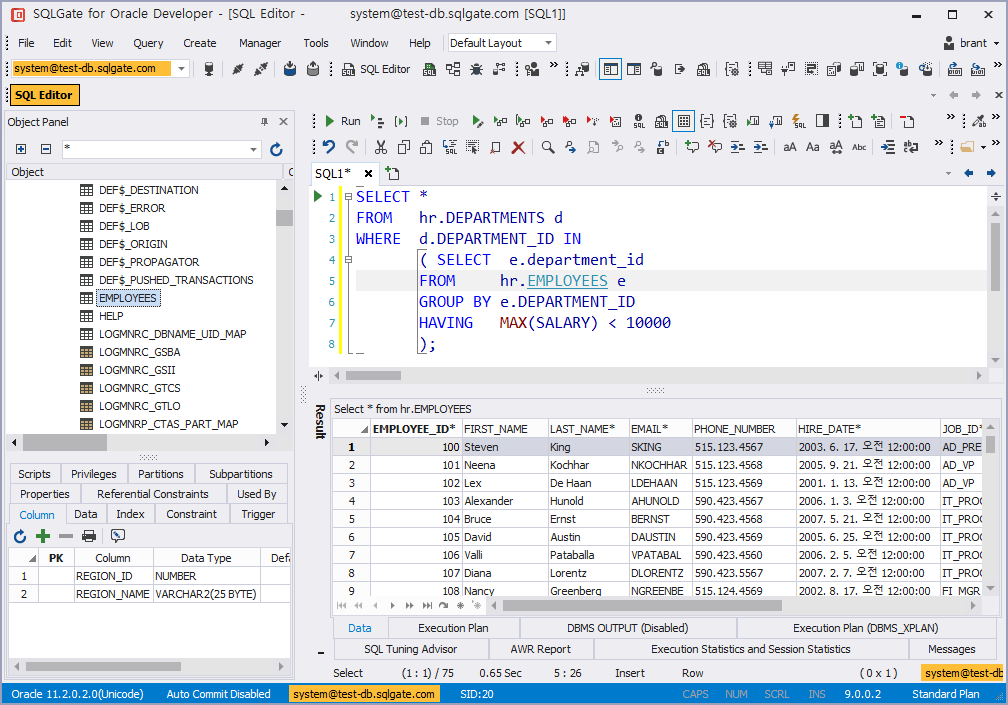
Get Full Table Information
Supports :
This section explains how to get a full table information.
- Connect to database.
- On the main menu bar, go to File>New>SQL Editor. Or, simply click [SQL Editor] on the New Toolbar or press Ctrl+N.
- Write SQL and place the cursor next to object keyword.
- On the main menu bar, go to Edit>Schema Description or press F4.
- A full table information will be given.

Note: You will see a message that says “Cannot find object.”
Add an Editor Tab and Run SQL
Supports :
This section explains how to create an additional tab of SQL editor.
- Connect to database.
- On the main menu bar, go to File>New>SQL Editor. Or, simply click [SQL Editor] on the New Toolbar or press Ctrl+N.
- Click [Add Editor].
- Write SQL on the new tab.

Add Multiple Tabs on Editor Window
Supports :
This section explains how to add multiple tabs on editor window.
- Connect to database.
- On the main menu bar, go to Tools>Options. Click [SQL Editor] in the left menu list.
- Open a query editor and set the number of tabs. Click [OK].
- On the main menu bar, go to File>New>SQL Editor. Or, simply click [SQL Editor] on the New Toolbar or press Ctrl+N.
- Set number of blank SQL documents will be open.

View Editor Only
Supports :
This section explains how to view editor only.
- Connect to database.
- On the main menu bar, go to File>New>SQL Editor. Or, simply click [SQL Editor] on the New Toolbar or press Ctrl+N.
- Write SQL.
- Click [Show Grid] or press F11.
- Grid will not be displayed, and you will only see Editor window.

Create a Separate Window for Editor and Grid
Supports :
This section explains how to separate an editor window from grid.
- Connect to database.
- On the main menu bar, go to File>New>SQL Editor. Or, simply click [SQL Editor] on the New Toolbar or press Ctrl+N.
- Write SQL.
- Click [Run] or press F5.
- Check query result on data tab.
- Double-click the result.
- The grid will be separated from the query editor window.
- Double-click the title of the grid to sort query editor window and grid again.

Relocate Editor Window and Grid
Supports :
This section explains how to relocate the editor window and grid.
Connect to database.
On the main menu bar, go to File>New>SQL Editor. Or, simply click [SQL Editor] on the New Toolbar or press Ctrl+N.
Write SQL.
Click [Run] or press F5.
On the Run Toolbar, click [Move Tabs to Right].
Check the tabs moved to right.
(Result windows will move to bottom if you click ‘Move Tab to Bottom.)

Move Editor Tab
Supports :
This section explains how to move editor tab.
- Connect to database.
- On the main menu bar, go to File>New>SQL Editor. Or, simply click [SQL Editor] on the New Toolbar or press Ctrl+N.
- Write SQL.
- To move a tab, drag and drop it to a location of your preference.
- Check the result.
Close All But This
Supports :
This section explains how to close all tabs but current working tab.
- Connect to database.
- On current tab, right-click and select [Close All But This].
- Check the result.

Bookmark Shortcut
Supports :
This section explains the bookmark shortcut features.
Connect to database.
On the main menu bar, go to File>New>SQL Editor. Or, simply click [SQL Editor] on the Toolbar or press Ctrl+N.
Write SQL.
On the SQL statements to bookmark, go to Editor>Bookmark>Toggle Bookmark, or press Ctrl+Alt+0.
On the editor, press Ctrl+0. The cursor will be moved to the bookmark.


Note: You can bookmark from 0 to 9 on the number key within the same editor window.
Add SQL Comment At Once
Supports :
This section explains how to add SQL comments at once.
- Connect to database.
- On main menu bar, go to File>New>SQL Editor. Or, simply click [SQL Editor] on the Toolbar or press Ctrl+N.
- Generate SQL statements.
- Left-click on texts to comment and click [Block].
- On the main menu bar, go to File>Block Comment. Or, simply click [Comment Block] on the Toolbar or press Ctrl+-.
- Check if it is added successfully.


Uncomment SQL At Once
Supports :
This section explains how to uncomment SQL at once.
- Connect to database.
- On the main menu bar, go to File>New>SQL Editor. Or, simply click [SQL Editor] on the Toolbar or press Ctrl+N.
- Generate SQL statements.
- Left-click on comments to uncomment and click [Block].
- On the main menu bar, Edit>Uncomment Block. Or, simply click [Uncomment Block] on the Toolbar or press Shift+Ctrl+-.
- Check if it is done successfully.


Set SQL Alignment Options
Supports :
This section explains how to set SQL Alignment Options.
- Connect to database.
- On the main menu bar, go to Tool>SQL Alignment Options. Or, simply click [SQL Alignment Options] on the Toolbar.

- Normal : Set symbols to uppercase/lowercase, clear comment, no space, and separator for keywords.
- Line Break : Set where to place line breaks.
- Space : Set to remove unnecessary whitespace, spaces around operators, spaces around commas, and spaces around brackets.
- Stored Procedure : Set to align variable declaration and conditional statement, and line break and indent for parameters.
List of SQL Editor Shortcut Keys
Shortcut keys in SQL Editor can be customized.
Execution Toolbar
| Button | Instruction | Shortcut Keys | Action |
|---|---|---|---|
| Run SQL | F5 | Run SQL. | |
| Run Current SQL | Ctrl+Enter. Ctrl+F5 | Run the current SQL that is separated with other SQLs with a separator. | |
| Run SubQuery block | Alt+F5 | Run the SubQuery block. | |
| Stop | ESC | Stop running SQL. | |
| Run and Modify Current SQL | F6 | Run current SQL and modify the data on the grid. | |
| Run Current SQL Execution Plan | F7 | Run current SQL Execution Plan. | |
 | Block SQL Execution Plan | Alt+F7 | Run subquery block SQL Execution Plan. |
| SQL History | F8 | Run SQL History. | |
| Show Grid | F11 | Toggle/Collapse grid. | |
| SQL Alignment | F9 | Align SQL in SQL Editor. | |
| SQL Alignment Options | Set SQL Alignment options. | ||
| Move Tabs to Right | Move the tab located at the bottom to the right. |
Tab Toolbar
| Button | Instruction | Shortcut Keys | Action |
|---|---|---|---|
| Add Editor | Ctrl+Alt+N | Add Editor. | |
| Remove Editor | Ctrl+Alt+D | Remove Editor. | |
| Previous Editor | Ctrl+Alt+Left | Move to previous Editor. | |
| Next Editor | Ctrl+Alt+Right | Move to next Editor. |
File Toolbar
| Button | Instruction | Shortcut Keys | Action |
|---|---|---|---|
| Open File | Ctrl+O | Open file. | |
| Save as | Save the file with a different name. | ||
| Save | Ctrl+S | Save file. | |
| Print Preview | Ctrl+P | View the file to see how it will be printed. |
Editor Toolbar
| Button | Instruction | Shortcut Keys | Action |
|---|---|---|---|
| Undo | Ctrl+Z | Undo what has been done. | |
| Redo | Shift+Ctrl+Z | Redo what has been done. | |
| Cut | Ctrl+X | Cut to Clipboard. | |
| Copy | Ctrl+C | Copy to Clipboard. | |
| Paste | Ctrl+V | Paste to Clipboard | |
| Paste from the code | Paste from the following codes: Java, C, C#, ASP ,PHP, PB, VB, Delphi. | ||
| Select all | Ctrl+A | Select all contents in the Editor. | |
| Clear all | Clear all contents from Editor. | ||
| Delete | Del | Delete characters in Editor. | |
| Find | Ctrl+F | Find within the Editor. | |
| Find Next | F3 | 찾을 내용 다음 찾기를 실행합니다. | |
| Find All | 찾을 내용 모두 찾기를 실행합니다. | ||
| Find First | 찾을 내용을 처음부터 찾기를 실행합니다. | ||
| Find Last | 찾을 내용의 마지막 찾기를 실행합니다. | ||
| Replace | Ctrl+R | Find and replace the contents. | |
| Comment Block | Ctrl+- | Comment the blocked lines. | |
| Uncomment Block | Shift+Ctrl+- | Uncomment the blocked lines. | |
| Indent | Indent where the cursor is placed. | ||
| Decrease Indent | Shift+Tab | Decrease indent where the cursor is placed. | |
| Uppercase | Ctrl+U | Turn characters into uppercase on which the cursor is placed. | |
| Lowercase | Ctrl+L | Turn characters into lowercase on which the cursor is placed. | |
| Change Case | Change case on which the cursor is placed. | ||
| Capitalize | Ctrl+I | Capitalize the first letter of the selected sentence. | |
| Goto Line | Ctrl+G | Place the cursor on the line to move. | |
| Word Wrap | Toggle/Collapse word wrap. | ||
| Show Blanks/Tab characters/Carriage Returns | Show Blanks/Tab characters/Carriage Returns. | ||
| Toggle Folding | Toggle folding. | ||
| SQL Convert | Convert SQL into the following codes: Delphi, VB, C#, ASP, PHP, JSP, Java, C. |
Format Toolbar
| Button | Instruction | Shortcut Keys | Action |
|---|---|---|---|
| Set Background Color | Set background color for the selected characters. | ||
| Use Substitution Variable | Toggle substitution variable. | ||
| Use Bind Variable | Toggle bind variable. |