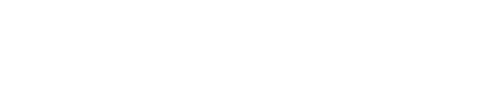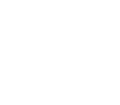Install & Uninstall
Install Guide
Supports :
This chapter covers how to install SQLGate through the setup wizard.
- To start the installation process, run SQLGateFor[Database system].exe.
- Select a language and click [OK].
- On License Agreement page, click to check "I accpet the agreement" and then click [Next].
- On Select Destination Location page, choose a folder to install SQLGate for Oracle Developer. If you would like to select a different folder, click [Browse]. Then click [Next].
- On Select Start Menu folder page, select a folder to place the program's shortcuts. Start Menu folder is selected as default. If you would like to select a different folder, click [Browse]. Then click [Next].
- On Select Additional Tasks, select additional shortcuts. You can choose to create a shortcut on desktop and add a shortcut to a Quick Launch bar. Then click [Next].
- Click [Install] to start installing, or click [Back] to check and change the settings. To cancel installation, click [Cancel].
- On the last page, click [Run SQLGate]. Click [Finish] to run the program.
Uninstall SQLGate
Supports :
This chapter covers how to uninstall SQLGate.
- Go to Control Panel >Programs and Features.
- Select SQLGate.
- Click [Uninstall].
- Click [Yes] on the SQLGate Remove window.
- If removal is successful, you will see the following message: "SQLGate is removed." Click [OK] to complete.
Tip: When you see a message that says, "Some items cannot be removed. You will have to remove them manually" appears when files exist in install folder. To remove completely, delete the folder created during installation.