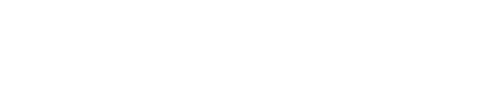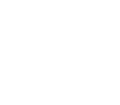Using the Query Builder
Add or Delete Query Builder Table
Supports :
This section explains how to add or delete tables using query builder.
- Connect to database.
- On the main menu bar, go to File>New>Query Builder. Or, simply click [Query Builder].
- On the main menu bar, go to View>Object Panel. Or, simply click [Object Panel] on the New Toolbar or press F12.
- From the Object Panel, select a table and drag it to the query builder window.

- Check the added tables. To delete, right-click and select [Delete].

- Check the result.
Add Column on Query Builder
Supports :
This section explains how to add table columns on query builder.
- Connect to database.
- On the main menu bar, go to File>New>Query Builder. Or, simply click [Query Builder] on the New Toolbar.
- On the main menu bar, go to View>Object Panel. Or, click [Object Panel] on the New Toolbar or press F12.
- Select tables from the object panel and drag them into the query builder window.

- Select table columns to show.

- Check the autogenerated query in SQL tab.
Create JOIN Between Tables
Supports :
This section explains how to create JOIN between tables on query builder.
- Connect to database.
- On the main menu bar, go to File>New>Query Builder. Or, click [Query Builder] on the New Toolbar.
- On the main menu bar, go to View>Object Panel. Or, click [Object Panel] on the New Toolbar or press F12.
- On Object Panel, select the tables and drag them to the query builder window.
- Select table columns to show.
- Choose related columns and drag them to a column of another table.
- Right-click Link and select [Property].

- Enter values in ‘Link Properties’ window. Click [OK].

- Check the result of autogenerated queries on SQL tab.

- Click [Run] or press F5.
- Check query result on the result tab.

Tip: To set Table Alias, double-click the table name and give it an alias.