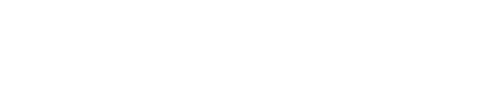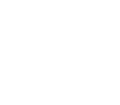마법사 활용
테이블 만들기 마법사를 이용하여 테이블 만들기
지원 제품 :
CREATE 문장을 작성하지 않고 테이블을 만들 수 있는 테이블 만들기 마법사에 대해 설명합니다. 테이블 만들기 마법사를 이용하는 방법은 아래와 같습니다.
- 데이터베이스에 접속합니다.
- 주 메뉴 만들기>테이블을 선택합니다. 또는 개체 패널에서 테이블을 선택하고 마우스 오른쪽을 클릭하고 [새 테이블]을 선택합니다.

- 빈 테이블 만들기 마법사가 열립니다.테이블 이름과 주석을 입력합니다. 필드 이름을 클릭하고 필드 이름을 입력 후에 엔터 키를 입력하면 다음 입력 항목으로 이동합니다.
- 필드에 필요한 정보를 모두 입력합니다. 추가로 필요할 경우 제약 조건, 저장 영역, 옵션 탭에서 설정합니다.

- 모든 필드를 추가한 후에 [SQL 보기]를 클릭하여 자동 생성된 SQL 문장을 확인합니다.
- 작업이 완료되면 [확인] 버튼을 클릭합니다.
- 실행된 SQL 창에서 쿼리가 실행된 것을 확인합니다.
- [확인] 버튼을 클릭합니다.
- 개체 패널에서 [새로 고침] 버튼을 클릭하여 생성된 테이블을 확인합니다.
데이터 내보내기 마법사로 작업하기
지원 제품 :
테이블, 뷰 또는 쿼리 실행 결과를 다양한 문서형식으로 내보내기 할 수 있습니다.
지원하는 문서 형식
| 문서형식 | 확장자 |
|---|---|
| DBase파일 | *.dbf |
| 텍스트 파일 | .txt,.csv |
| Excel 파일 | *.xlsx, *.xls |
| SQL 스크립트 파일 | *.sql |
| MS Access 파일 | *.mdb |
데이터 내보내기
SQL 편집기에서 데이터 내보내기
- 데이터베이스에 접속합니다.
- 주 메뉴 파일>새로 만들기>SQL 편집기를 선택합니다. 또는 새로 만들기 도구 모음에서 [SQL 편집기]를 클릭하거나 Ctrl+N를 누릅니다.
- SQL을 작성합니다.
- [실행] 버튼을 클릭하거나 F5를 누릅니다.
- 그리드에서 마우스 오른쪽을 클릭하고 데이터 내보내기>Excel 파일을 선택합니다.

- 데이터 내보내기 마법사 창이 열립니다. 내보낼 데이터 파일 유형을 선택합니다. [다음]을 클릭합니다.
- 파일 경로 및 추가 옵션 설정 창에서 내보낼 파일을 선택합니다. 필요할 경우 각 파일 별 레코드 수를 설정한 후, [실행]을 클릭합니다.
- 생성된 파일을 확인합니다.
팁 : 내보낼 파일명이 dept.xlsx 이면, 각 파일 별 레코드 수가 입력 된 레코드 수 보다 많으면 dept_001.xlsx, dept_002.xlsx 처럼 생성됩니다.
개체 패널/개체 탐색기에서 데이터 내보내기
- 개체 패널 또는 개체 탐색기에서 테이블을 선택합니다.
- 마우스 오른쪽을 클릭하고 [데이터 내보내기]를 선택합니다.

- 데이터 내보내기 마법사 창이 열립니다. 내보낼 데이터 파일 유형을 선택합니다. 다음을 클릭합니다.
- 파일 경로 및 추가 옵션 설정 창에서 내보낼 파일을 선택합니다. 각 파일 별 레코드 수를 체크하면 입력된 레코드 수 보다 많을 경우 파일을 추가로 만듭니다. [실행]을 클릭합니다.
- 생성된 파일을 확인합니다.
노트: 내보낼 파일명이 dept.xlsx 이면, 각 파일 별 레코드 수가 입력 된 레코드 수 보다 많으면 dept_001.xlsx, dept_002.xlsx 처럼 생성됩니다.
여러 개의 테이블의 데이터를 한꺼번에 내보내기
- 주 메뉴 도구>데이터 내보내기를 선택합니다.

내보낼 테이블을 체크합니다. 여러 개의 테이블을 체크할 수 있습니다.
하나의 테이블을 선택할 경우
개체 패널/개체 탐색기에서 데이터 내보내기와 동일하게 작동합니다.
하나 이상의 테이블을 선택할 경우
내보낼 폴더에서 [폴더 찾아보기] 아이콘을 클릭하고 폴더를 선택하고 [확인] 버튼을 클릭합니다.
[시작] 버튼을 클릭합니다.
내보낼 폴더에서 테이블 이름으로 저장된 파일들을 볼 수 있습니다.

노트: 파일 이름은 테이블 이름과 동일합니다.
데이터 가져오기 마법사로 작업하기
지원 제품 :
다양한 문서의 데이터를 테이블로 가져올 수 있습니다. 이 사용설명서에서는 Excel 파일, 텍스트 파일 가져오기를 설명합니다.
지원하는 문서 형식
| 문서형식 | 확장자 |
|---|---|
| DBase파일 | *.dbf |
| 텍스트 파일 | .txt,.csv |
| Excel 파일 | *.xlsx, *.xls |
| MS Access 파일 | *.mdb |
개체 패널/개체 탐색기에서 Excel 파일 데이터 가져오기
- 개체 패널 또는 개체 탐색기에서 테이블을 선택합니다.
- 마우스 오른쪽을 클릭하고 [데이터 가져오기]를 선택합니다.
- 데이터 가져오기 마법사 창이 열립니다. 파일 유형에 Excel 파일을 체크합니다. [다음]을 클릭합니다.
- 가져올 파일 선택 창에서 [찾아보기]를 클릭하여 가져올 파일을 선택합니다. [다음]을 클릭합니다.
- 추가 옵션 설정 창에서 옵션을 설정합니다. [다음]을 클릭합니다.
- 첫 행: Excel 파일의 데이터에 첫번째 행에 필드 이름이 있으면 2를 입력합니다. 만약 그렇지 않다면 1을 입력합니다.

- 마지막 행: 입력하지 않으면 파일의 모든 행을 읽습니다.
- 파일 미리 보기 창에서는 가져올 파일의 열과 테이블 열을 매핑합니다. 자동 열 매핑을 선택하면 테이블 필드 순서대로 가져올 파일의 열과 매핑합니다. [다음]을 클릭합니다.
- 열 매핑 창에서 소스 파일과 테이블 필드가 올바르게 매핑이 되었는지 확인합니다.

노트: 열 매핑 창에서 키를 지정하지 않으면 추가, 복사만 활성화 됩니다. 다른 가져오기 모드를 활성화 시키려면 열 매핑 창에서 키를 체크해야 합니다.
- 데이터 미리 보기 창에서 가져오기 전에 데이터를 확인합니다. [다음]을 클릭합니다.
- 실행 요약 창에서 가져오기 모드를 선택하시고 [실행]을 클릭합니다.

- 추가: 대상테이블에 레코드를 추가합니다.
- 업데이트: 소스의 레코드와 일치하는 대상 레코드 업데이트
- 추가/업데이트: 대상 레코드가 존재하면 업데이트, 그렇지 않으면 추가합니다.
- 삭제: 소스의 레코드와 일치하는 대상 레코드를 삭제합니다.
- 복사: 모든 대상 레코드를 삭제하고 소스 내용으로 바꾸기 합니다.
- 새로 추가: 대상 레코드가 없을 경우에만 레코드를 추가합니다.
- 마지막으로 성공 여부를 확인 후에 확인 버튼을 클릭합니다.
개체 패널/개체 탐색기에서 텍스트 또는 .CSV 파일 데이터 가져오기
- 개체 패널 또는 개체 탐색기에서 테이블을 선택합니다.
- 마우스 오른쪽을 클릭하고 [데이터 가져오기]를 선택합니다.
- 데이터 가져오기 마법사 창이 열립니다. 파일 유형에 텍스트 파일을 체크합니다. [다음]을 클릭합니다.
- 가져올 파일 선택 창에서 [...]를 클릭 후 가져올 파일을 선택합니다. [다음]을 클릭합니다.
- 파일 옵션 설정 창에서 옵션을 설정합니다. [다음]을 클릭합니다. 데이터 구분 기호 선택 중에 하나를 선택합니다.

- 필드 구분 기호: 데이터 행에서 각 필드를 구분하는 문자이며, 각 필드 사이에 탭,(쉼표) 또는 특별한 기호가 있을 경우 체크합니다.
- 고정된 너비: 각 필드 사이에 문자의 너비가 고정되어 있을 경우 체크합니다.
- 필드 구분 기호: 필드 구분 기호를 체크하고 각 필드를 구분하는 기호를 체크합니다. 기호가 없으면 기타 기호를 체크하고 입력란에 입력합니다.
- 줄 바꿈: 파일에서 바꿈 문자를 구분하는 CRLF,CR,LF 중에 선택합니다.
- 한정자: 파일에서 문자열을 어떻게 구분하는지를 표시하는 데 사용되는 한정자(Qualifier)를 없음, 작은따옴표 또는 큰따옴표 중에서 선택합니다.
- 파일 미리 보기 창에서는 가져올 파일의 열과 테이블 열을 매핑합니다. 자동 열 매핑을 선택하면 테이블 필드 순서대로 가져올 파일의 열과 매핑합니다. [다음]을 클릭합니다.
- 열 매핑 창에서 소스 파일과 테이블 필드가 올바르게 매핑이 되었는지 확인합니다.

노트: 열 매핑 창에서 키를 지정하지 않으면 추가, 복사만 활성화 됩니다. 다른 가져오기 모드를 활성화시키려면 열 매핑 창에서 키를 체크해야 합니다.
- 데이터 미리 보기 창에서 가져오기 전에 데이터를 확인합니다. [다음]을 클릭합니다.
- 실행 요약 창에서 가져오기 모드를 선택하시고 [실행]을 클릭합니다.

- 추가: 대상테이블에 레코드를 추가합니다.
- 업데이트: 소스의 레코드와 일치하는 대상 레코드 업데이트를 업데이트 합니다.
- 추가/업데이트: 대상 레코드가 존재하면 업데이트, 그렇지 않으면 추가합니다.
- 삭제: 소스의 레코드와 일치하는 대상 레코드를 삭제합니다.
- 복사: 모든 대상 레코드를 삭제하고 소스 내용으로 바꾸기 합니다.
- 새로 추가: 대상 레코드가 없을 경우에만 레코드를 추가합니다.
- 마지막으로 성공 여부를 확인 후에 [확인] 버튼을 클릭합니다.