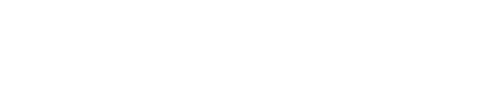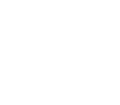Quick Start Guide
Install Guide
This chapter covers how to install SQLGate for Oracle Developer through setup wizard.
How to install SQLGate for Oracle Developer
- To start the installation process, run SQLGateForOracleDev.exe.
- Select a language and click [OK].
- On License Agreement page, click to check "I accpet the agreement" and then click [Next].
- On Select Destination Location page, choose a folder to install SQLGate for Oracle Developer. If you would like to select a different folder, click [Browse]. Then click [Next].
- On Select Start Menu folder page, select a folder to place the program's shortcuts. Start Menu folder is selected as default. If you would like to select a different folder, clik [Browse]. Then click [Next].
- On Select Additional Tasks, select additional shortcuts. You can choose to create a shortcut on desktop and add a shortcut to a Quick Launch bar. Then click [Next].
- Click [Install] to start installing, or click [Back] to check and change the settings. To cancel installation, click [Cancel].
- On the last page, click [Run SQLGate for Oracle Developer]. Click [Finish] to run the program.
Uninstall SQLGate for Oracle Developer
This chapter covers how to uninstall SQLGate for Oracle Developer.
How to uninstall SQLGate for Oracle Developer
- Go to Control Panel >Programs and Features.
- Select [SQLGate for Oracle Developer].
- Right-click on [SQLGate for Oracle Developer], and then click [Uninstall].
- Click [SQLGate for Oracle Developer] on the Remove window.
- If removal is successful, you will see the following message: "SQLGate for Oracle Developer is removed." Click [OK] to complete.
Tip: When you see a message that says, "Some items cannot be removed. You will have to remove them manually" appears when files exist in install folder. To remove completely, delete the folder created during installation.
How to access to Oracle database
This is how to access Oracle database server.
- On the main menu bar, select Files>New Access. Or, on the Toolbar, click [New Access] or press Ctrl+Alt+L. This will open a new access window.
- Input values for the database and access, and then click [Activation].

Note: To set the language in Korean, Japanese, and Chinese, check Unicode to correctly view the characters. The default port is 8629 and default SID is Oracle. Check your server and enter accordingly.
- Access Option
- Color: You can set different colors for each access session.
- Test connection: You can test connection with access information.
- View favorites only: You will only see those you set as favorites on the access list.
- View password: You will see the passwords of users on the access list.
Note: Errors may occur if Oracle client is not installed. It is recommended that you download the program.
Run and edit queries
This is how you create and run queries
- Connect to Oracle database.
- On the main menu bar, go to File>New>SQL Editor. Or, simply click [SQL Editor] icon on the New Toolbar, or press Ctrl+N.
- Write SQL.
- Click [Run] or press F5.
- Check the query result.
Create queries with query builder
This is how you create queries with query builder
- Connect to Oracle database.
- On the main menu bar, click File>New>Query Builder. Or simply click [Query Builder] on the Toolbar. It will open an blank document.
- On Object Panel, select tables and views needed for query and drag them to Query Builder window.
- Select fields to view.
- Select related fields and drag them into a different table field.
- To add constraint clause, click ... >Add condition on the lower tab.
- Click [Run] or press F5.
- On Result, check the query result.
- Check the query result on SQL tab.

Tip : To give alias to a table, double click the name of the table and enter alias.
Edit data without writing SQL statements
This is how to edit data on tables without writing INSERT, DELETE, UPDATE statements.
Connect to Oracle database.
On the main menu bar, Go to File>New>SQL Editor. Or simply click [SQL Editor] on the toolbar, or press Ctrl+N.
Write SQL.
On the Run Toolbar, click [Run and Modify Current SQL] or press F6.
Check the query result.
Double click on the data to edit.
Once you are done editing, click other area of the grid or click [Save] on Navigator on the top.
All changes made are referenced by the transaction. To commit transaction, go to Query>Commit(F10); to roll back, go to Query>Rollbak(F11) This is how to edit data on table explanation window
On Object Panel, double-click on a table to edit.
On the Table Explanation window, click the Data tab.
Double-click on the grid to edit, and then make changes.
Once you are done, click other area of the grid or click 'Save' on navigator on top of the page.
All changes made are referenced by the transaction. To commit transaction, go to Query>Commit(F10); to roll back, go to Query>Rollbak(F11)
Create tables
This is how to create tables without writing CREATE statements.
- Connect to Oracle database.
- On the main menu bar, go to Create>Table. Or simply right-click on tables on Object Panel, and select [New Table]. ![Starting Table Creator]
- On a given blank table creator sheet, enter name of the table. If needed, add comment. Press Enter to move to the next field.
- Customize the tables by setting constraints, storage, and options. ![Creating tables with Table Creator]
- After you add all the fields, click [View SQL] to see SQL statement that is automatically generated.
- Once you are done, click [OK].
- On the SQL window, check if your query has been carried out correctly.
- After checking, click [OK].
- On Object Panel, click [Refresh] to see the new table added on the list.
Export data with Data Export Wizard
You can export tables, views, or query results in different document types.
Supported document types
| Document type | extension |
|---|---|
| DBasefile | *.dbf |
| text file | .txt,.csv |
| Excel file | *.xlsx, *.xls |
| SQL script file | *.sql |
| MS Access file | *.mdb |
Export data
Export data on SQL Editor
- Connect to Oracle database.
- On the main menu bar, selelct File>New>SQL Editor. Or, simply click [SQL Editor] on the Toolbar or press Ctrl+N.
- Write SQL.
- Click [Run] or press F5.
- Right-click on the grid, and select Export Data>Excel file.

- As Data Export Wizard window opens, select a file type and then click [Next].
- On Set File path and Additional option, select a file to export. If you check Records Count of Each file, additional files will be created if the number goes beyond the number you entered. Then click [Execute].
- Check the file(s).
Tip : Let's say the file name of the exported data is dept.xlsx. If Record count is larger than the input value, files will be created as: dept_001.xlsx, dept_002.xlsx.
Export data from Object Panel/Search for Object.
- Select a table from Object Panel or Search for Object.
- Right-click on the table, and select [Export Data].

- As Data Export Wizard window opens, select a file type and then click [Next].
- On Set File path and Additional option, select a file to export. If you check Records Count of Each file, additional files will be created if the number goes beyond the number you entered. Then click [Execute].
- Check the file(s).
Note: Let's say the file name of the exported data is dept.xlsx. If Record count is larger than the input value, files will be created as: dept_001.xlsx, dept_002.xlsx.
Export data from multiple tables at once
- On the main menu bar, go to Tools>Export Data.
- Select tables to export. You can select multiple tables.
- If you choose one table,
- It will function exactly the same as you export data from Object Panel/Search for Object.
- If you choose more than one table,
- On [Export Folder], click the browsing icon to select a folder to export the data to.
- Click [Start].
- You can see the files on [Export Folder] by the names of the tables.

Note: The created files are named after the tables.
Import Data with Data Import Wizard
You can import different types of documents. This section explains how to import Excel files and text files.
Supported File Types
| Document type | extension |
|---|---|
| DBasefile | *.dbf |
| text file | .txt,.csv |
| Excel file | *.xlsx, *.xls |
| MS Access file | *.mdb |
Importing data from Excel file on Object Panel/Search for Object
Select a table from the Object Panel or Search for Object.
Right-click and select [Import Data].
When Data Import Wizard opens, check [Excel File] and click [Next].
On Select File to Import, click the icon to browse and select the file to import. Click [Next].
On Additional Options Settings, customize options for the importing data and then click [Next].
The first row: If the first row of the data consists of a field name, enter 2. If not, enter 1.

The last row: If you don't input any value, all rows from the file will be read.
On File Preview section, you can map the columns from the file and table. Click [Auto Columns Mapping] to map columns in the file to the fields on the table. Click [Next].
On Column Mapping window, check if the source file and the destination file are mapped correctly.

Note: >>>>If you don't select keys on Column Mapping window, the data is simply added or copied. If you want to activate other importing mode, select the keys on Column Mapping window.
- On Data Preview window, check the data you are about to import. To proceed, click 'Next'.
- On Run Summary window, select one from Import Mode and click [Execute].

- Append: Add Records to the destination table.
- Update: Update Destination Record that matches with Record in Source.
- Append/Update: If Destination Record exists, update it. Otherwise, add it.
- Delete: Delete the destination Records that match records in source.
- Copy: Delete all destination records, and replace with source contents.
- Append New: Add Records only if there is no destination record.
- Check if the data has been imported successfully and then click [OK].
Importing text or .CSV files from Object Panel/Search for Object.
- On the Object Panel or Search for Object, select a table.
- Right-click on the table and select [Import Data].
- When the Data Import Wizard window opens, check [Text File] and then click [Next].
- On Select File to Import, browse a file to import and click [Next].
- On File Option Settings, customize options for the importing data and then click [Next]. You must select one from the Field Separator to proceed.

- Field Separator: It is a symbol that marks a line break in a text file. Check if there is a specific symbol such as tab, comma, or other symbols.
- Fixed width: Check if the width of the characters from each field is fixed.
- Field Separator: Check [Field Separator] from above, and then select a field separator from the given symbols. You can add your own symbol on the field given next to Miscellaneous Symbol.
- Line break: Select one line terminator from CRLF, CR, and LF.
- Qualifier: From None, double quotation, and single quotation, select one qualifier that separates characters.
- On File Preview window, you can map rows from the file and the tables. Click [Auto Column Mapping] to consecutively fetch the data and then click [Next].
- On Column Mapping window, check if the source file and destination file are mapped correctly.

Note: If you do not check the keys on Column Mapping window, you can only add and copy the data. To activate other importing mode, select the keys.
- On Data Preview, check the data you are about to import. To proceed, click [Next].
- On Run Summary window, select one from Import Mode and click [Execute].

- Append: Add Records to the destination table.
- Update: Update Destination Record that matches with Record in Source.
- Append/Update: If Destination Record exists, update it. Otherwise, add it.
- Delete: Delete the destination Records that match records in source.
- Copy: Delete all destination records, and replace with source contents.
- Append New: Add Records only if there is no destination record.
- Check if the data has been imported successfully and then click [OK].